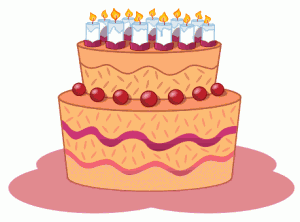
I’m hoping I’ve discovered some new tricks that will surprise even experienced Kindle users. But first, here’s my favorite tip of all.
Jump to the Kindle Store
The Kindle has a built-in shortcut that will take you straight to the front page of Amazon’s Kindle store. Just press the ALT key and HOME button at the same time — and your Kindle will do the rest!
And there’s always lots to see on the front page of The Kindle Store. You can browse through Amazon’s list of magazines, newspapers, and blogs — and, of course, ebooks. There’s the New York Times best-seller list, plus Amazon’s featured “New and Noteworthy” ebooks, and even some personalized book recommendations at the bottom of the page. (But here’s Amazon’s dirtiest secret. Sometimes they’re only recommending a book because someone paid them to, according to a long but fascinating new article about bookstores in The Boston Review!)
Improve your Web Browsing with Kinstant
Last week I discovered a free web site called Kinstant — and it makes it much easier to then surf to most other sites on the web. “The Kindle includes a built-in web browser,” Kinstant’s webmaster explains, “but most websites are not easily viewed on the Kindle’s grayscale e-Ink screen. Kinstant helps Kindle owners get more mileage out of their devices: by connecting them to Kindle-compatible websites, and by filtering sites to achieve faster download speeds.”
Once you’re at KInstant.com, you can enter URLs into their text-entry windows — and usually it’ll pull them up with much better than you’d normally see on your Kindle. The site launched just seven weeks ago, but it’s already become my most frequently used bookmark on the Kindle!
Erase Everything You’ve Typed
Whenever you’re typing something into your Kindle, there’s an easy way to erase everything and start over again. Just press the ALT and DEL key! Whether you’re typing a note, a URL, or even some search words, those two keys together will instantly “clear” the text entry field — so you can start over from the beginning!
Get a Free Blog for your Kindle
In many cases, it’s possible to read a blog on your Kindle for a small monthly subscription fee, usually just 99 cents a month. But there’s eight blogs for the Kindle which are absolutely free. The first free blog on the Kindle is the “Amazon Daily” blog — published by Amazon — which highlights interesting products throughout their massive online store. There’s posts about music, movies, food, and toys — plus books, ebooks, and the Kindle. The posts come from seven different blogs that are published by Amazon, and you can also subscribe to any one of those seven blogs individually. To scroll through the list, just point your web browser to tinyurl.com/freekindleblogs
If you’d first like to try a sample of the “Amazon Daily” blog, you can click here to read it on the web! It’s currently the #1 “Arts and Entertainment” blog in Amazon’s store — though for a long time it was the only that was free, so it had an advantage that the other blogs didn’t. (But don’t blame the bloggers if you think their subscription fee is too high. It’s actually Amazon who sets the price of any blog which is available on the Kindle!)
There’s Free Games For the Kindle
You can learn a lot by browsing Amazon’s list of the best-selling titles — especially the “free” section. Here’s a list of some of the great games which are now available for free in Amazon’s Kindle Store.
Every Word
Shuffled Row
BlackJack
Minesweeper
Sudoku
Three “Junior Jumble” Puzzles
But last week my friend “MacLifer” sent me a wonderful tip about another free game that you can play on the Kindle — a game that goes back more than 30 years. It’s one of the very first computer games ever — a miniature version of the classic text adventure game Zork. “Use your browser and check out kindlequest.com,” and it’s the adventure game from back in the Apple ][ days of yore; albeit a somewhat stripped down version…”
“It plays fine on the Kindle for those interested in it!”
That’s it for today. But if you’re looking for more information, click here to read “My 10 Best Kindle Tips and Tricks” and “Five MORE of My Best Kindle Tips and Tricks.”
Click here to subscribe to this blog on your Kindle!
Or click here to buy Kindle Shortcuts, Hidden Features, Kindle-Friendly Websites, Free eBooks & Email From Kindle: Concise User Guide


